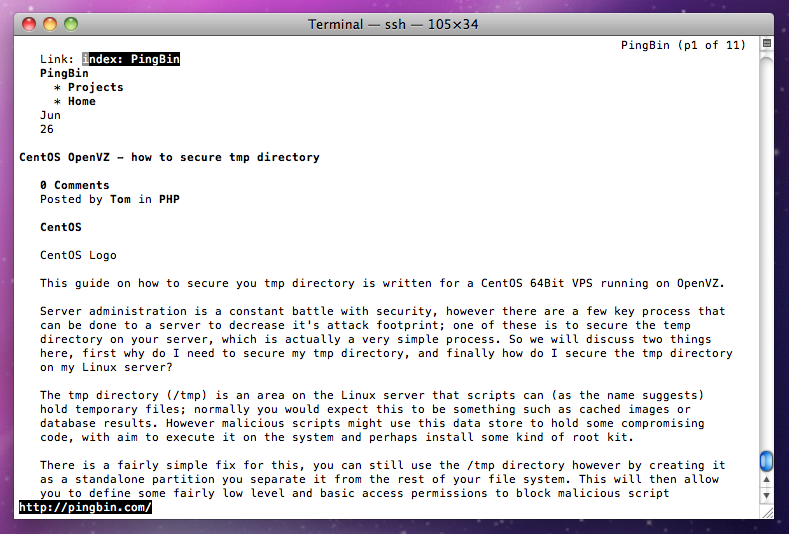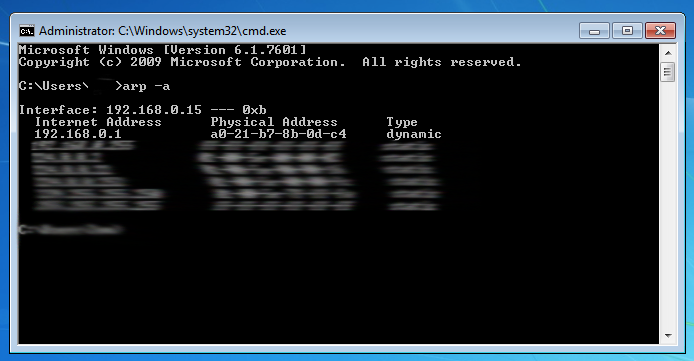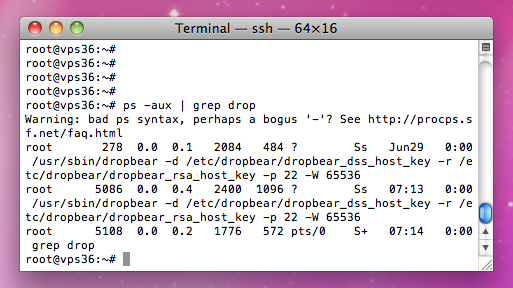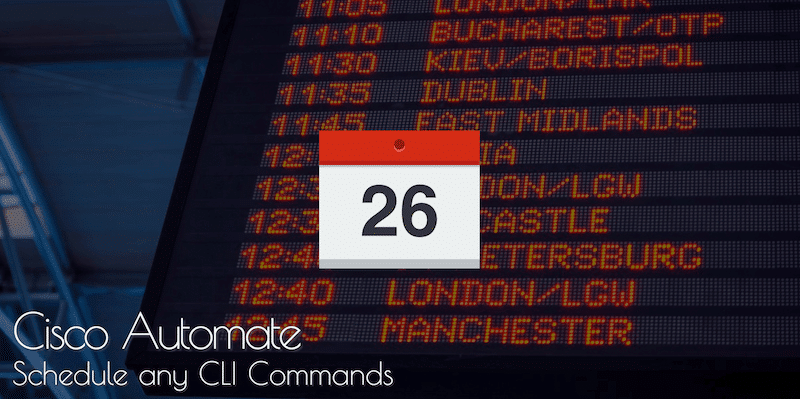Links (also called Lynx) is a CLI based Web Browser for Linux – It may sound like a strange idea to view a website from your command line or terminal, rather than using a normal graphical browser such as Chrome, Firefox or Edge, however it can be really useful in scenarios where a normal browser just wouldn’t work.
A common use case is when manging a server via SSH you may want to trigger a HTTP or HTTPS connection from that server, sometimes WGET/CURL may do the job, and perhaps you could even use Telnet on port 80 or 443 to trigger the TCP connection – However Lynx is a real browser, and is much easier to use and navigate a page.
It is only a text based browser (as you can screen from the screenshot above), so it will not attempt to display any images, and it has no support for Javascript – However it’s really simple to use, and supports navigating SSL, navigation via Links and it extremely lightweight.
Installing Links on CentOS/RHEL/Fedora via Yum
The tool can be call either Links or Lynx, however the former is more common – Below are the two installation commands of which you should only need one, try the first and if you get an error simply try the second.
sudo yum -y install links - or - sudo yum -y install lynx
If you are already “root” on the system then you likely will not need the “sudo” prepend of the command, which just gives additional privileges.
Installing Links on Ubuntu/Debian via APT
As above on the CentOS install there are two possible names for the software, so I’ve given both below, however try one and if you get an error then try the other install command – Both are the same software, so it shouldn’t cause you any issues.
sudo apt-get install links - or - sudo apt-get install lynx
How to use Links/Lynx
Now depending on if you installed as “Links” or Lynx” you’ll simply use that command within a terminal or console window to use the links browser, and it’s incredebly simple to use – Simply type the appropriate name followed by the URL, not forgetting HTTP:// or HTTPS:// infront of the
As an example this is how you would browse this blog:
links http://pingbin.com - or - lynx http://pingbin.com
When done, simply press CTRL + C to exit the program, and go back to your shell window.
Hopefully that helps getting Links/Lynx setup on your Linux Server or Workstation, if you have any queries leave them in the comments and we’ll get back to you.